Múltiples Capas de Marcas en Mapas
Ahora, se puede agregar un número ilimitado de capas de marcas desde una única fuente de datos a las visualizaciones de mapas. De este modo, se unifican múltiples capas espaciales y contexto en favor de una mejor comprensión y un análisis optimizado.
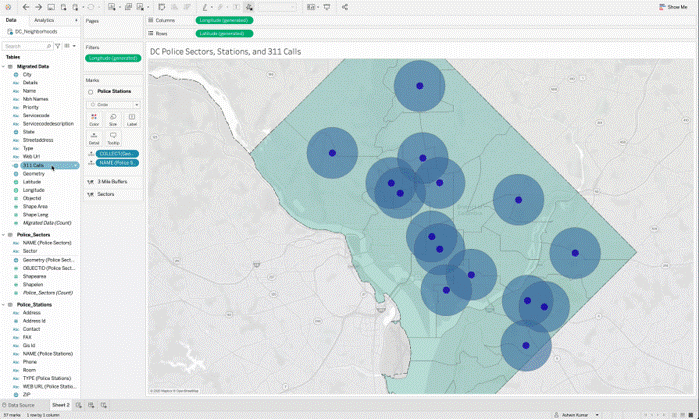
Cuando necesites añadir varias capas de datos geográficos a un mapa, usa las capas de marcas en la tarjeta de marcas. Las capas de marcas actúan como superposiciones transparentes. Cada capa funciona de forma independiente y puede tener su propio tipo de marca, leyenda y color.
- Las capas de marcas sólo pueden ser usadas con datos geográficos.
- Todos los datos geográficos deben provenir de la misma fuente de datos (no se admiten capas de una fuente de datos secundaria).
- Los campos pueden ser compartidos entre las capas de marcas, pero cualquier filtro que se aplique a un campo se aplicará a todas las capas de marcas.
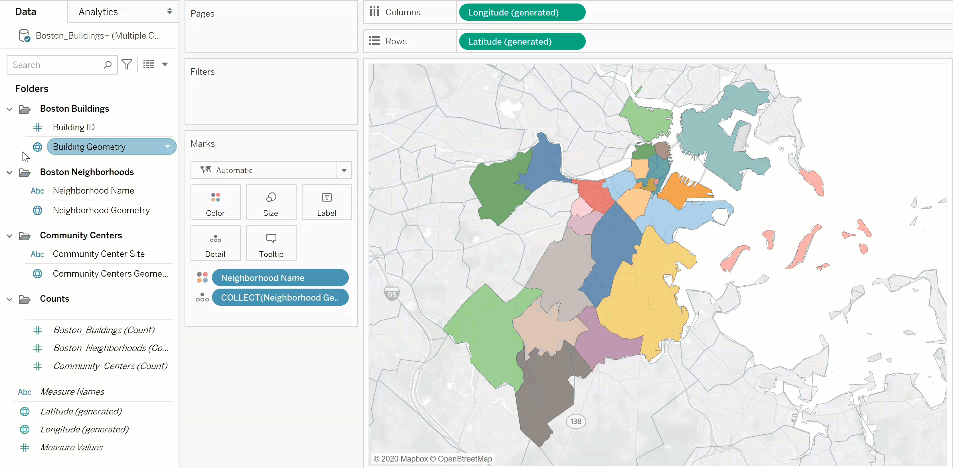
Ejemplos Trabajar con Capas de Marcas
- Arrastrar el campo Geometría del Vecindario a la vista. Esto crea un mapa en la vista.
- Arrastrar el campo Nombres de Vecindarios a la tarjeta Color en las Marcas.
- Arrastrar el campo Geometría del edificio a la vista. El objetivo de Agregar una capa de marcas se muestra en la esquina superior izquierda de la vista.
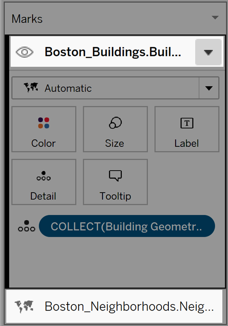
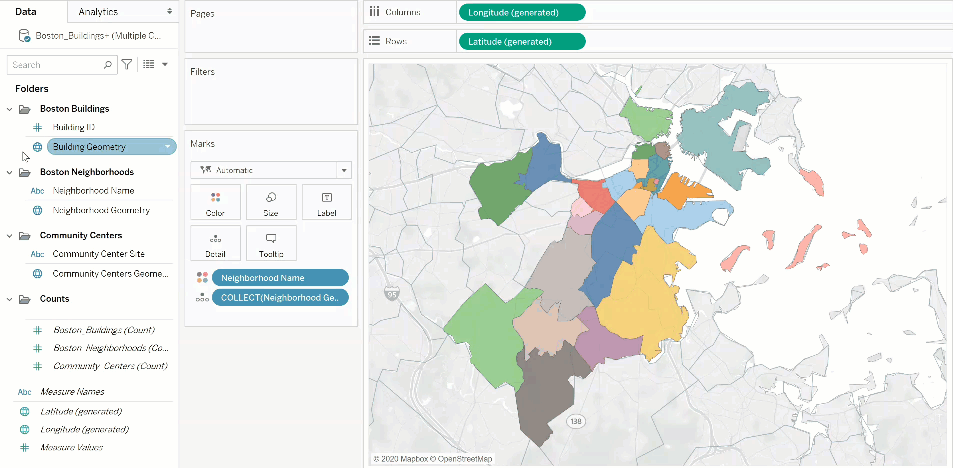
- Añadir otra capa de datos a la vista. Arrastrar la Geometría de los Centros Comunitarios a la vista. Nota: como atajo, puedes hacer clic con el botón derecho del ratón en un campo geográfico y hacer clic en Agregar a nueva capa en el menú desplegable.
- Hacer clic en la nueva capa para abrir sus opciones de Marcas y luego arrastrar el campo Nombre del centro comunitario a Color.
- Para cambiar el tipo de marca, hacer clic en la flecha desplegable Tipo de marca y, a continuación, seleccionar Forma. Hacer clic en el campo Forma de la tarjeta de marcas de esta capa y, a continuación, seleccionar la «X» mayúscula.
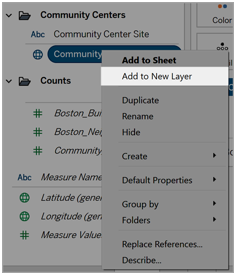
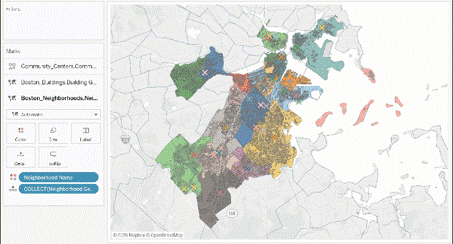
El tipo de marca, color y formato de cada capa puede ser configurado independientemente. Para cambiar el aspecto de cualquier capa, haga clic en esa capa para ampliar su tarjeta de marcas y, a continuación, arrastre un campo geográfico a una de las propiedades de la tarjeta de marcas, como Color.
Selección de marcas de control en las capas
Después de añadir capas a la vista, puede que se quiera controlar la forma en que el usuario interactúa con las capas. Con una capa, es fácil seleccionar una sola marca para obtener información adicional, como un título o una etiqueta de texto. Sin embargo, con múltiples capas, puede que no sea la mejor experiencia para el usuario permitir que se seleccione todas las marcas en todas las capas. Se puede controlar la forma en que los usuarios interactúan con las capas en los ajustes de las marcas de las capas. Hay dos maneras de controlar la forma en que un usuario selecciona las capas en la vista.
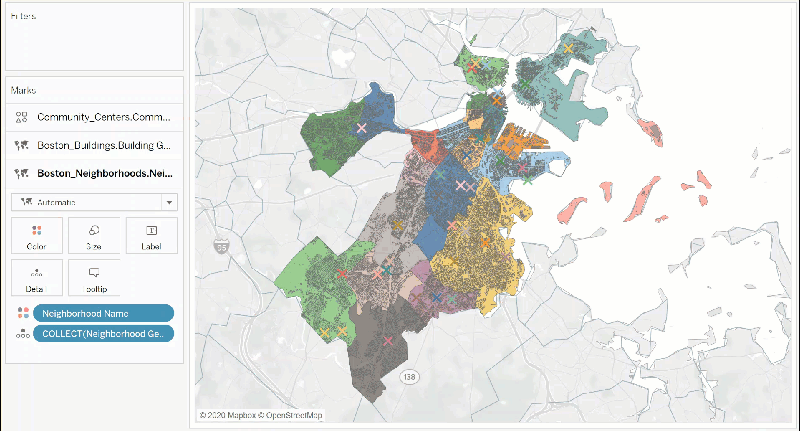
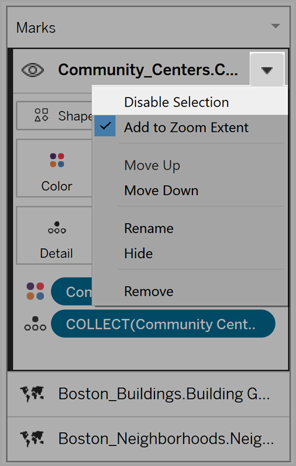
- Desactivar la selección de marcas: en la tarjeta de Marcas, hacer clic en la flecha desplegable de una capa y luego selecciona Desactivar selección. Esto evita que los usuarios seleccionen marcas de esa capa en la vista.
- Ocultar una capa: Para ocultar todas las marcas en una capa. En la tarjeta de Marcas, hacer clic en el icono de Control de Visibilidad de Capa a la izquierda del nombre de la capa. El icono se hace visible cuando seleccionas la capa en la tarjeta de Marcas, y permanece visible cuando la visibilidad de la capa está desactivada. Para mostrar una capa, volver a hacer clic en el icono.
Cambiar la configuración de las capas (i)
Después de crear un mapa con múltiples capas, se puede cambiar el orden de las capas, renombrarlas, eliminarlas u ocultarlas.
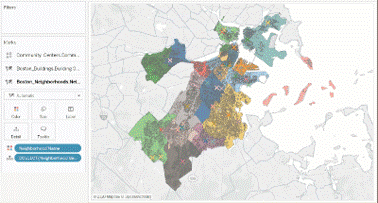
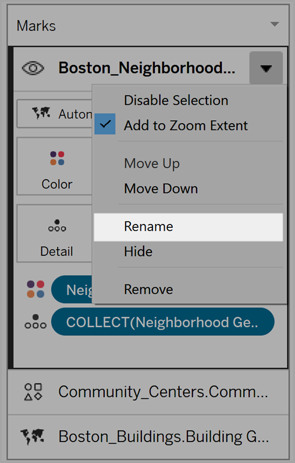
Cambiar el orden de las capas: El cuadro muestra las capas según su orden en la tarjeta de Marcas. Las marcas de las capas en la parte superior de la lista se mostrarán sobre las marcas de las capas en la parte inferior de la lista. Para cambiar el orden de las capas:
- En la tarjeta de Marcas, hacer clic en el nombre de una capa y arrástrela hasta que aparezca la flecha indicadora naranja. El color naranja indica hacia dónde se puede mover el nivel.
- Soltar el nivel en la nueva ubicación del orden.
Renombrar las capas: Cuando se crea una nueva capa, Tableau asigna un nombre automáticamente basado en el nombre de la tabla y el nombre del campo. Se puede renombrar las capas y dando a cada capa un nombre distinto. Para renombrar una capa:
- En la tarjeta de marcas, hacer clic en una capa y luego en la flecha desplegable a la derecha del nombre de la capa.
- Seleccionar Renombrar, escribir el nuevo nombre y pulsa Intro.
Cambiar la configuración de las capas (ii)
Después de crear un mapa con múltiples capas, se puede cambiar el orden de las capas, renombrarlas, eliminarlas u ocultarlas.
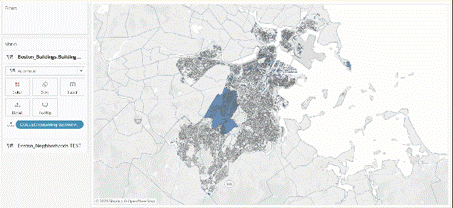
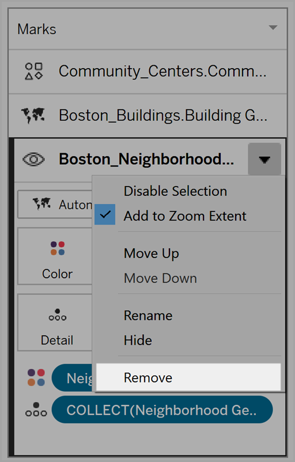
Quitar las capas: Si una capa ya no es útil, se puede quitar. Para eliminar una capa:
- En la tarjeta de Marcas, hacer clic en una capa.
- Hacer clic en la flecha desplegable que se encuentra a la derecha del nombre de la capa y, a continuación, seleccionar Eliminar.
Agregar a la extensión del zoom:
- Por defecto, cuando se añade una nueva capa a un mapa, Tableau incluirá todas las marcas de la vista. Si hay una gran diferencia entre la escala de las marcas -por ejemplo, una capa que muestra todas las luces de las calles de un vecindario y las otras capas que muestran la red eléctrica de todo el país- el detalle deseado puede perderse.
- Para resolver esto, se puede deshabilitar esta característica por cada capa seleccionando la flecha desplegable en el nombre de la capa y deseleccionando Añadir a la extensión del zoom.
¿Necesitas ayuda?
Como socio premium de Salesforce, podemos ayudarte con los proyectos que tengas de implementación de Tableau. ¿Tienes alguna pregunta o deseas recibir más información sobre nuestros servicios? No lo dudes contacta con nosotros.